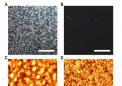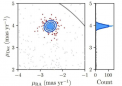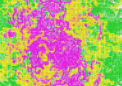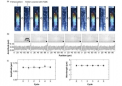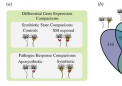想象一下,您正在准备一个大型工作演示,您需要展示过去一年的项目进展。您拥有所有数据,但这些数据分散在多个电子表格中,很难直观地看到时间线。以清晰、引人入胜的方式呈现一系列事件可能是一项艰巨的任务,尤其是在处理复杂数据时。本指南将为您提供分步流程,帮助您设置数据、创建图表并对其进行自定义,以确保其符合您的演示标准。

Excel时间线图表
关键要点:
使用两列中的任务和日期以及具有交替值的高度列来组织您的数据。
选择日期和高度列,然后插入二维柱形图。
添加数据标签并从这些标签中删除高度值。
通过删除填充颜色和自定义误差线将列转换为线。
删除图表标题、网格线、垂直轴数字和图表边框,以获得更美观的外观。
通过调整线条颜色、粗细以及可选地将x轴格式化为右箭头来增强时间线。
修改高度值来调整任务位置,以提高清晰度和有效性。
首先,必须正确组织数据。首先在Excel工作表中的两个单独列中列出任务及其对应的日期。此外,创建第三列用于高度值,在正数和负数之间交替。此设置将有助于沿时间线定位任务,确保布局平衡且具有视觉吸引力。
准备好数据后,就可以创建图表了。选择日期和高度列,然后导航到Excel中的“插入”选项卡。从那里,选择2D柱形图。此图表将作为时间线的基础,日期沿x轴绘制,高度值确定任务的垂直定位。
为了增强时间线的可读性,请向图表添加数据标签。使用图表元素按钮添加任务标签,确保从这些标签中删除高度值,以保持图表整洁并专注于基本信息。
在Excel中创建时间线图表
在YouTube上观看此视频。
以下是从我们丰富的内容库中精选出来的一些关于提高MicrosoftExcel电子表格技能的文章,您可能会对这些文章感兴趣:
2024年你应该知道的强大Excel公式
如何在不使用VBA的情况下制作Excel数据输入表单
如何使用ChatGPT-4o实现Excel自动化
如何使用ExcelCopilotAI简化复杂的电子表格任务
接下来,您需要将列格式化为线条,以实现经典的时间线外观。从列中删除填充颜色,然后插入并自定义误差线以显示为线条。这一关键步骤将柱形图转换为视觉上引人注目的时间线格式。要进一步优化您的时间线图,请应用一些关键的格式化技术:
删除图表标题、网格线和垂直轴数字以获得更清晰的外观
消除图表边框,使其在工作表或演示文稿中呈现嵌入外观
调整线条颜色和粗细以提高可见度和美感
(可选)将x轴格式化为右箭头以指示时间流向
这些调整将使您的时间线图看起来更专业、更简洁,让您的观众专注于所呈现的重要信息。
最后,花点时间检查并微调您的时间线图。根据需要修改高度值以调整任务的位置,确保时间线符合您的展示标准。此步骤可让您优化图表的清晰度和有效性,使其成为传达事件序列的宝贵工具。
通过遵循这些步骤并利用Excel的强大功能,您可以创建具有视觉吸引力且信息丰富的时间线图表,从而有效地传达事件的进展。无论您展示的是项目里程碑、历史事件还是任何其他基于时间的信息,精心制作的Excel时间线图表都可以帮助您吸引受众并传达具有影响力的信息。
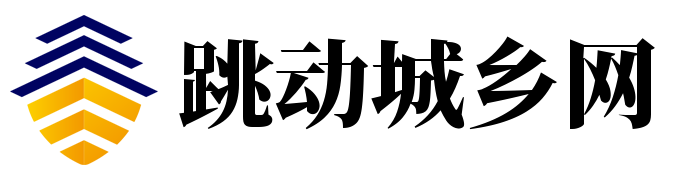 跳动城乡网
跳动城乡网